Apowermirror Iphone Pc
We cannot deny the fact that using a stable internet connection to reflect an iPhone to a personal computer gives us great ease. However, not all the time we have access to a reliable and fast internet connection to stream iPhone to PC. Therefore, we can use the other way which is using a USB cable to connect. To help you out, below are the best tools that you can use to mirror iPhone to PC via USB.
Apowermirror Iphone To Pc
The first app that you can use to screen mirror iPhone 12 to PC is by using ApowerMirror. This app is Airplay ready. It has screen mirroring, screen capturing, screen recording, and screen annotating feature. Also, this gives you the ability to mirror your device to other devices including TV’s and Windows computers. ApowerMirror iOS app is a handy tool to mirror iPhone/iPad screen to another device and mirror PC screen to iOS device wirelessly. It is compatible with any device running iOS 8.0 and later. With it, you can easily share your iPhone or iPad screen with others so that you can show them the videos, pictures, games, apps or documents. ApowerMirror is a reliable app for screen mirroring and it is compatible with both Android and iOS systems. This tool will help you mirror your photos, videos, games, and many more from your iPhone to your PC even without an internet connection. To mirror iPhone to PC without WiFi, just follow the simple steps below. Download and install. Control-android-from-pc mirror-android mirror-iphone. ApowerMirror was added by henryhappyhunt in Dec 2016 and the latest update was made in Jul 2020. The list of alternatives was updated Oct 2020. It's possible to update the information on ApowerMirror or report it as discontinued, duplicated or spam.
Top 2 Tools Mirror iPhone to PC via USB Cable
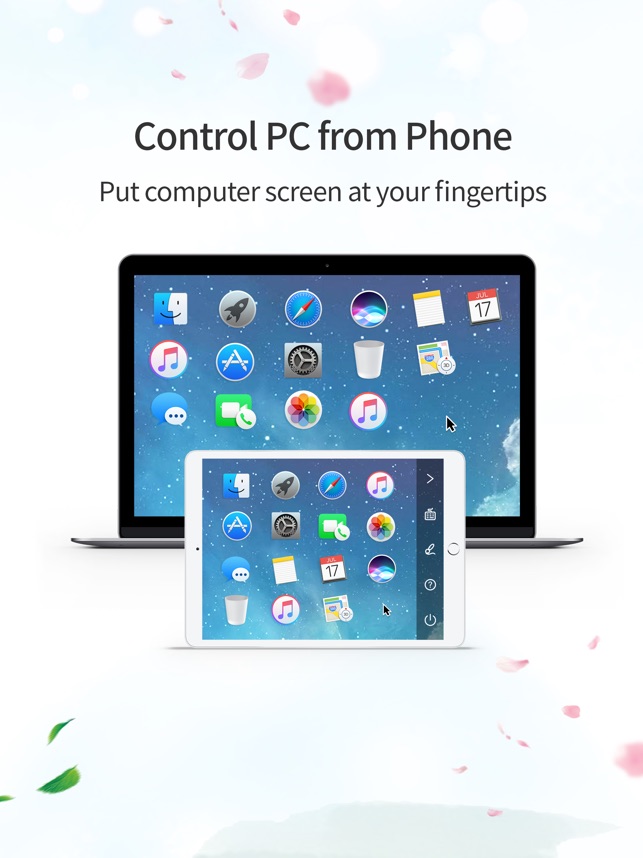
ApowerMirror
ApowerMirror is a reliable app for screen mirroring and it is compatible with both Android and iOS systems. This tool will help you mirror your photos, videos, games, and many more from your iPhone to your PC even without an internet connection. To mirror iPhone to PC without WiFi, just follow the simple steps below.
- Download and install ApowerMirror on both your iPhone and PC.
- Connect your iPhone and PC using a lightning cable. By then, ApowerMirror will automatically detect your PC’s driver. In case you don’t have a required driver on your PC, just click the “Install Now” on your computer to install it.
- If this is your first-time screen mirroring iPhone to PC via USB, just tap “Trust” on your iPhone and then click “Already trusted, next” on your PC.
- Just wait for a few seconds to start mirroring. Then your iPhone screen will be displayed on your PC right away.
ApowerManager
The next tool you can use is ApowerManager. It is a software specifically developed to manage, transfer, and backup data and files between devices like iPhone to desktop and vice versa. Using this tool, you can preview photos from your phone to your computer, listen to music and even watch movies with its built-in reflector you can enjoy even your devices are not connected to an internet connection. In order to display iPhone on PC via USB, just follow the steps below.
- First, download and install ApowerManager on your PC and iPhone.
- Next, connect both your devices using a lightning cable.
- Tap the “Trust” button on your iPhone to trust your computer.
- On your desktop, tap the “Reflect” button located at the bottom left corner of the ApowerManager’s interface to mirror iPhone to PC without WiFi.
Conclusion
Through these above-mentioned tools, you can now reflect your phone to your computer without a stable internet connection. ApowerManager works well. However, if you want to take screenshots or record screen while screen mirroring, then ApowerMirror will be a better choice.
Related posts:
Screen mirroring is a wonderful way for users to show their device’s screen content on a larger display. However, when it comes to screen mirroring, only some people have the technical knowledge on how to mirror their screen to another external screen. Good thing is that this article will provide the best tools on how to mirror iPhone to Windows 10. Check these best screen mirroring tools below.
How to Mirror iPhone to Windows 10
ApowerMirror
ApowerMirror is a dominant desktop program that allows you to stream or cast their iPhone’s screen to a PC. This app can display your device’s screen on the computer or projector. With this, iPhone users are able to share presentations with classmates or colleagues, enjoy watching movies, and play mobile games on a bigger screen. Moreover, this tool allows users to record a phone’s screen activities like presenting how to use a newly released app or a marvelous mobile battle game. This application supports iOS devices as well as Android-branded phones, which you can freely choose to connect via USB cable or through a wireless network. Indeed, this app is one of the best mirror apps for iPhone. Below is the systematic procedure on how to mirror iPhone to Windows 10.
- Download the app on both PC and iPhone and open them afterward.
- On your iPhone, tap the Mirror button to detect available devices to connect. Choose the name of your Windows 10 from the found devices.
- Tap Mirror Phone to PC to display your iPhone screen on your Windows PC. Then follow the app guidance and go to the Control Center of your iOS device and choose Screen Mirroring and tap the name of your computer to mirror your iPhone to Windows 10.
ApowerMirror also allows screen mirroring iPhone via USB or lightning cable. To learn how to mirror iPhone to Windows 10 with cable, check out the steps below.
- Connect your iPhone to your Windows 10 via lightning cable. Install drivers on your Windows 10 computer. Then on your iPhone, tap “Trust” to grant access.
- Then your iPhone screen will be mirrored to your Windows 10 immediately.
LetsView
Another alternative tool that you can use to mirror iPhone to Windows 10 wirelessly is LetsView. It is a free and unique way to mirror your device easily. LetsView is free to download almost on all devices. Also, you won’t have to register an account to be able to use it. Unlike other tools that provide the same kind of service, you need to either purchase or go with the free trial. But not with LetsView. It is guaranteed free to use. In addition, you can be guided below for its usage guide.
- Download and install LetsView here.
- Connect both devices under the same wireless network and launch the app on both devices.
- On your iPhone, wait until your PC name appears. Tap the name of your PC and the mirroring will begin.
X-Mirage
X-mirage is a handy AirPlay server for Mac and Windows systems. It lets users play content from iOS devices to comuter or an Apple TV. In addition, it allows users to record voiceovers using a microphone during the mirroring process and supports multiple devices to one Mac/PC. This is one of the most prominent mirroring tools on the market that enables screen mirroring iPhone to Windows 10. This tool has gradually grown in popularity over the years for its smooth mirroring capabilities and it is also one of the best mirroring apps you can use. Here are the steps for you to use this tool.
- Download the latest version of X-mirage on your Windows 10. Launch it afterward.
- On your iPhone, swipe up to open the Control Center.
- Tap Screen Mirroring and choose X-mirage. Then your iPhone screen will be mirrored to your Windows 10 as you wish.
LonelyScreen
LonelyScreen is an AirPlay receiver whereby users are able to cast their iOS device’s screen to their computer. It mirrors music, movies, and screen easily on both Windows and Mac devices. This can be used to project presentations, play online games, display pictures, and many more. What makes it stand out from other tools is that it supports iOS 9.1, 9.2, and above. Furthermore, it is compatible with the latest versions of iOS where users can Airplay iPhone to Windows 10. To use it, follow the steps below.
- Download the LonelyScreen installer on your Windows 10. Connect your iPhone to your PC and then launch LonelyScreen once done installing.
- On your iPhone, swipe up to show the Control Center and tap Screen Mirroring.
- Tap the “LonelyScreen” option afterward to mirror your iPhone to your Windows 10 computer.
Apowermirror Iphone Pc Emulator
Conclusion
These mirroring tools are really of great help when it comes to casting iPhone’s screen to a bigger screen presentation. You can choose the one you like. If you do not have internet or the network is not stable, ApowerMirror can be your best choice as it also can be used to mirror iPhone to Windows 10 via USB without network.

Apowermirror Control Iphone From Pc
Related posts:
