Bitvise Ssh Client Macos
Let’s walk through how to make an SSH connection into another computer using the native ssh client in Mac OS. Some quick background for the unfamiliar; SSH stands for Secure SHell, and it permits making encrypted connections into other computers over a network or the broader internet. You can use the SSH client in Mac OS to connect to any other machine with an SSH server running, whether it.
Bitvise SSH, Bitvise SSH Client, Bitvise SSH Client 7.27 Windows, اتصال SSH, اتصال SSH به سرور مطالب مرتبط دانلود فایل های اشتراک گذاری شده در اینترنت BitComet 1.45 Windows. 01 – Solar-PuTTY Windows. Manage remote sessions in a professional way. Connect to any server. Here is my Blog: How to use/setup Bitvise Ssh client software. How to configure Bitvise ssh client software to access sftp ser.
PuTTy is an emulator for the terminal. It allows you to log into another computer that can be on the same network or accessed via the internet. The basic program has no security, but you can add authentication and encryption to SSH to protect internet connections. The tool also includes a facility for file transfer, which can be secured by adding SCP and
The most popular SSH clients for windows. is a free implementation of SSH for Windows and Unix platforms, along with an xterm terminal emulator. It is one of the most popular and widely used Windows SSH clients available. If you can’t decide which secure shell client to use, start with PuTTY. Its very small is size and easy use. Most of people in Linux world prefer to use putty. But they are aware that there are many tools available to provides many features which putty doesn’t have.
Here is our list of the best PuTTY alternatives for SSH clients:
Multi PuTTY Manager
(MPManager) helps to open and manage multiple PuTTY sessions in tabs. All PuTTY sessions are managed and stored under folders.
This application is developed based on the inspiration of PuTTY Connection Manager application which was out of support.
AutoPutty
is free and open source software licensed under GPLv3. AutoPutty does not alter PuTTY or use PuTTY's source in any way. It manipulates a PuTTY window and organizes it into dockable windows within tabs to be more productive.
Poderosa
Poderosa, an opern source free SSH client for Windows in its first release, has now a new paid version that you can test and evaluate for free. With its modern user interface, this terminal has many ways of making your life easier: it provides a modern UI for a familiar browser-like experience, with support for tabs. It's versatile and robust. Poderosa comes with some new features:
Bitvise Ssh Client Osx
- 1.Splitting Screen and Tab
- 2.Caret and Animation
- 3.Shell Assist
- 4.Awesome effects
SmarTTY
is a free multi-tabbed SSH client that supports copying files and directories with SCP on-the-fly and editing files in-place.
MobaXterm
is an advanced terminal for Windows with an X11 server, It provides tabbed SSH client and many of other networking tools for remote computing. MobaXterm provides all the essential Unix commands to Windows desktop, in a single portable executable file which works out of the box. It comes with a library of plugins, and even its own protocol clients, MobaXterm is a great server tool with myriad Terminal options for those who really want to dig deep (conversely, you may find it a bit bloated if you just want to do lighter Putty work, for example).
MobaXterm lets you set up remote terminals in SSH, telnet, rlogin and Mosh, and has an intuitive interface that lets you set up multiple SSH taps, split terminals horizontally/vertically, among other quality-of-life features. Naturally, it has all the Unix commands you need too, letting you work much as you would in Linux.
There’s a limited free version of MobaXterm that lets you have up to 12 sessions, two SSH tunnels, and 4 macros (it also has a portable version).
Tera Term
is an open source software terminal emulator with UTF-8 support.
Terminals
is a secure, multi tab terminal services and remote desktop client.
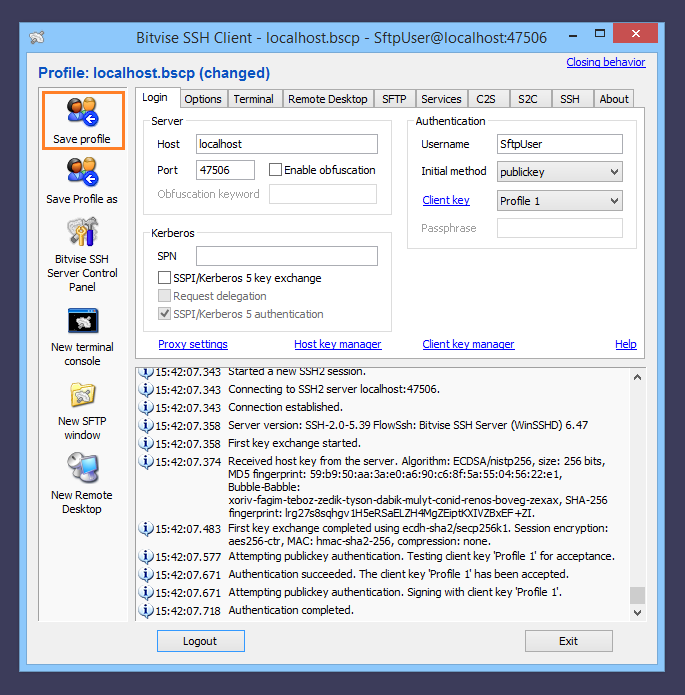
KiTTY
is a fork from version 0.63 of PuTTY, the best telnet / SSH client in the world. KiTTY is only designed for the Microsoft Windows platform, however, users can access Linux, and Unix machines. KiTTY is a better adaptation of PuTTY as it offers features that the famous terminal emulator PuTTY lacks. As it is developed based on the same programming foundations of PuTTY. As such, it is easy for programmers to switch to KiTTY as it has the same UI (User Interface) and UX (User Experience) as PuTTY.
For more information about the original software, or pre-compiled binaries on other systems, you can go to the Simon Tatham PuTTY page.
ConsoleZ
ConsoleZ is an enhancement for Windows console that is not a shell akin to the above alternative terminal emulators. As such, it does not execute many of the shell features such as syntax coding and command history. ConsoleZ is a better-looking front-end for the command. Moreover, there is no need to install as it will work along with the Windows command line. Users can view multiple consoles side by side by splitting the console horizontally or vertically.
While the inbuilt Windows console does not come with customization options, ConsolseZ acts as a perfect terminal emulator by making it more accessible and productive. Using ConsoleZ, programmers can modify the look by adding themes, tabs and many other visual tweaks to make the dull looking Windows Command Prompt more vibrant.
PuTTY Tray
is an improved version of PuTTY. It features some cosmetic changes and a number of addons to make it easier to use.
Bitvise Ssh Client Macos Download
MTPuTTY (Multi-Tabbed PuTTY)
is a small free utility that enables you to wrap unlimited number of PuTTY applications in one tabbed GUI interface.
AutoPuTTY
is a simple connection manager and launcher.
mRemoteNG
is a remote connections manager that can be used with PuTTY to provided a tabbed environment.
Hyper
Hyper™ is a beautiful and extensible, cross-platform terminal built on open web standards. It provides an elegant command-line experience that is consistent across all supported platforms which includes macOS, Windows and various Linux distributions like Fedora and Debian. For developers, extensions are universal Node.js modules loaded by both Electron and the renderer process.
JuiceSSH
The all in one terminal client for Android including SSH, Local Shell, Mosh and Telnet support.
Features:
- - Full colour terminal / ssh client
- - Popup keyboard with all those normally hard to find characters
- - Use the volume keys to quickly change font size
- - External keyboard support
- - Community and third party plugins
SSH of Windows' Linux subsystem
The Windows Subsystem for Linux lets developers run GNU/Linux environment -- including most command-line tools, utilities, and applications -- directly on Windows, unmodified, without the overhead of a virtual machine.
You can:
- Choose your favorite GNU/Linux distributions from the Windows Store.
- Run common command-line free software such as grep, sed, awk, or other ELF-64 binaries.
- Run Bash shell scripts and GNU/Linux command-line applications including:
- Tools: vim, emacs, tmux
- Languages: Javascript/node.js, Ruby, Python, C/C++, C# & F#, Rust, Go, etc.
- Services: sshd, MySQL, Apache, lighttpd
- Install additional software using own GNU/Linux distribution package manager.
- Invoke Windows applications using a Unix-like command-line shell.
- Invoke GNU/Linux applications on Windows.
Chrome SSH Extension
Secure Shell is an xterm-compatible terminal emulator and stand-alone ssh client for Chrome. It uses Native-Client to connect directly to ssh servers without the need for external proxies.
If you are using Chrome OS, this is the App version for you. All other platforms should use the extension version instead. The extension version can be found here: https://chrome.google.com/webstore/detail/iodihamcpbpeioajjeobimgagajmlib
Termius (formerly ServerAuditor)
Termius is an advanced SSH client and classic terminal tool in a modern fashion. It allows you to login into a remote computer such as a Unix server, a cluster node or a Raspberry Pi using the device you’re using every day — Android, iOS and desktop (as an extension to Chrome).
Termius is cross-platform and synchronizes user data across every device you use automatically.
Termius is secure and takes care of privacy, your data is encrypted using a master password and stored in our Zero-knowledge data store. So you can focus on getting the job done.
Currently, it supports SSH and SFTP and a whole bunch of encryption algorithms and security measures. Termius is used to manage a wide variety of devices and services, from Raspberry pi and Cisco routers to large node clusters. To use Termius to login into a remote network, you, of course, need to be authorized and possess over the correct credentials.
SSH of Cygwin
Cygwin is a distribution of popular GNU and other Open Source tools running on Microsoft Windows. The core part is the Cygwin library which provides the POSIX system calls and environment these programs expect.
The Cygwin distribution contains thousands of packages from the Open Source world including most GNU tools, many BSD tools, an X server and a full set of X applications. If you're a developer you will find tools, headers and libraries allowing to write Windows console or GUI applications that make use of significant parts of the POSIX API. Cygwin allows easy porting of many Unix programs without the need for extensive changes to the source code. This includes configuring and building most of the available GNU or BSD software, including the packages included with the Cygwin distribution themselves. They can be used from one of the provided Unix shells like bash, tcsh or zsh.
Sollar PuTTY
Manage remote sessions in a professional way
Bitvise Ssh Client Macos Os
Connect to any server or device in your network with Solar-PuTTY for Windows
Key Features
- Manage multiple sessions from one console with a tabbed interface
- Save credentials or private keys to any session for easy login
- Automate all scripts you’re using when connection is established
- Find your saved session easily thanks to Windows Search integration
- No installation is needed
Bitvise SSH Client
Bitwise provides secure remote access to Windows servers and workstations. Security is our SSH server's key feature: in contrast with Telnet and FTP servers, Bitvise SSH Server encrypts data during transmission. Thus, no one can sniff your password or see what files you are transferring when you access your computer over SSH.
Bitvise SSH Server is ideal for remote administration of Windows servers; for secure file transfer by organizations using SFTP and SCP; for advanced users who wish to access their home machine from work, or their work machine from home; and for a wide spectrum of advanced tasks, such as securing other applications using SSH TCP/IP tunneling.
You can try Bitvise SSH Server free for up to 30 days.
Janeth Kent
Licenciada en Bellas Artes y programadora por pasión. Cuando tengo un rato retoco fotos, edito vídeos y diseño cosas. El resto del tiempo escribo en MA-NO WEB DESIGN END DEVELOPMENT.
Last modified: Jan 4, 2021
Announcements
- Please note /filer/tmp2 will be discontinued on Jan 18, 2021. All users should be moving important data to /filer/tmp1 (bigger, newer and SSD based). We wont be doing our semesterly wipe of /filer/tmp1 this semester to speed up this transition to /filer/tmp1.
- On Nov 12, 2020, Apple released a new MacOS BigSur. There are many issues with this update. See Mac OS BigSur FAQ for more details. Please do not update your Mac mid semester unless you can live without it.
- If you need more space, store them in/common/users/your_netid where have 100GB disk space. See Storage and Technology Options for more info.
- If you are new to CS Resources, see Beginners info
- Please consult Working at Home page to assist you with your computing need at home.
- Please follow us on Twitter @RutgersLCSR for up-to-date announcements
- We have just added a new file server based on NVMe memory (a type of SSD). It is called /common/home. It’s also being used for /filer/tmp1. For more details, see Storage and Technology Options
- If you are using MacOS X 10.15 (Catalina), make sure you update to the latest version. MacOS X 10.15 Catalina is full of bugs causing problems with XQuartz, control keys, key mapping, X2Go and many others.
- On Mon, Aug 31, 2020 btw noon-1pm, all your files will be removed from /freespace/local on all iLab machines in accordance with the policy README file. If you need to keep anything, please copy it elsewhere — for example, to /common/users which has 100GB quota.
- iLab machines are being converted from Centos 7 to Ubuntu 18.04 LTS system this summer to bring us closer to more recent release of software. If you are having issues connecting via ssh client, try update your client.
- During Summer 2020, all CS CentOS7 Linux machines will be upgraded to Ubuntu 18.04. Please expect down time. We will post notices at LCSR Twittersite. Machines in Hill 248 and Hill 252 will not be upgraded until after Summer session is over.
- On Memorial day, Mon, May 25, 2020 btw noon-1pm, all your files will be removed from /freespace/local on all iLab machines in accordance with the policy README file. If you need to keep anything, please copy it elsewhere — for example, to /common/users which has 100GB quota.
- April 1, 2020: OIT wrote, “due to recent and increasing exploits utilizing RDP, a decision was made to block this port from the internet into Rutgers University address space.” This means to use Remote Desktop service to connect to iLab machines, you need to utilize VPN service or OIT recommends the later for better performance. You can also utilize macgateway described in Working at Home document to connect using Remote Desktop Protocol
- As of October 1, 2019, we have enabled access to /dresden/users home directory on iLab machines. This means CBIM users who has access to /dresden/users home directory can access their data from iLab machines without first copying them locally saving everyone both time and disk space.
- Dropbox is not supported as of Oct 15 2018. Use Scarletmail Google Drive. You have unlimited space there instead of 2GB from Dropbox.
- Starting Fall 2018, all users should be using a machine named: ilab.cs.rutgers.edu which will randomly pick ilab1.cs, ilab2.cs or ilab3.cs. See iLab Machine Status to find status of all iLab servers and iLab desktop machines.
- For those users who use emacs on x2go, please use: emacs-23.1 to avoid compatibility issue.
- There are reports that some people have Keyring issue. Try to use your NetID password to unlock it. If you continue to have problem, follow this QuickFix to Gnome Keyring Password instruction.
Finding a Computer to Use
- We recommend remote users to use machine named: ilab.cs.rutgers.edu which will randomly pick ilab1.cs, ilab2.cs or ilab3.cs. If you prefer other machines, please look at the iLab machines status to find the best iLab machines to use.
- If you have issue with specific iLab machine, report it to help@cs.rutgers.edu, check Status of iLab Machines and pick a different machine.
The iLab includes remotely accessible machines via SSH, X2GO and Windows Remote Desktop and 3 publicly accessible rooms (Hill 248, Hill 252, or Hill254)
- Three Ubuntu Linux large servers, each with 1 TB of memory, 80 cores, and 8 Nvidia 1080Ti GPUs
- One Ubuntu Linux server, with 256GB of memory, 48 cores and 8 Titan X Pascal GPUs
- Four Ubuntu 18.04 LTS medium servers, each with 256 GB of memory, 32 cores and 2 Nvidia 2080Ti GPUs
- Three Ubuntu 18/04 medium servers, each with 32 GB of memory, 24 cores and multiple Nvidia K40s GPUs
- 31 desktop systems, in several publicly accessible rooms on the second floor of Hill Center 248, 252 and 254
- 48 desktop systems, in private offices
- An instructional Hadoop cluster
- See Student systems for more information on how to use these systems.
- See Current Status of iLab machines for info on the best machines to use.
Bitvise Ssh Sftp Server
- For students learning to program with fork, see
- Attention CS416 students. Please be aware that fuse mount point must be set in /tmp/ or /freespace/local/ or your program will hang. The reason: root has no access to home dir and fuse is run by root.
- Please be aware that iLab machines have enforced limitation to prevent abuse and runaway processespolicy
- If you are using python, please follow Using Python on CS Linux machines instruction or many modules wont load properly.
- If you are doing big data with Hadoop, Please see CS Hadoop Cluster information page.
To use CSiLab Machines, we recommend:
- Login in person on a machine located in the Hill Labs (Hill 120, Hill 248, or Hill 252)
- Use Remote Graphical Display, using X2Go client. See instructions on how to do this.
- Use Remote Graphical Display using Microsoft Remote Desktop client.
- A local X-Server (such as VxXsrv, Xming(old, broken copy/paste) or Cygwin on Windows or XQuarts on MacOSX ) and remotely X-Tunnel graphical applications using an SSH client
- For command line user, use SSH Client.
- On WindowsOS, there is SSH client named: Bitvise SSH Client (video)
- For MacOS, you can simply open a terminal window and type:
ssh Netid@ilab.cs.rutgers.edu
- If you have issue with specific machine, please check Status of iLab machines.
Home Pages for Students
- You can setup iLab home pages. This homepage needs to be stored in world readable public_html folder (~netid/public_html) and is accessible via http:// www.ilab.rutgers.edu/~your_netid/
- Can’t login? Set or Reset your CS password or Activate account at https://services.cs.rutgers.edu/accounts
- Check Status of iLab Machines if you can’t access specific iLab machine.
- Check CS Networking and Resource Status if you are having up time issue.
- Visit iLab Assistant on duty at Hilll 252 (the CAVE) for programming or other questions.
- Visit LCSR Operator at CoRE 235 for account/printing/network etc issues.
- Follow @RutgersLCSR Twitter account
- Visit LCSR technical support Staff CoRE second floor for any technical questions you have
- Send email to: help@cs.rutgers.edu to a create a support ticket if you prefer email. We will try to get back to you within 2 business days.
- University Computing HelpDesk?
- Canvas problem? Email: help@canvas.rutgers.edu
- Don’t like your email address, NetID/Password issues? go to NetID.rutgers.edu.
- Have youCreated or Activated your account?
- Have youSet your CS Passwordand use it to login?
- There aremany available machines you can access locally and remotely. Unless there are specific features you need, example: class virtual machine or CUDA chips, they are essentially the same. Try find machines with less Users and lower Load for better speed.
- If you have issue connecting to CS machines, make sure to check if your IP is blocked and how to get around the block.
- Check Current Status of CS Resources in case we have bigger issues.
- Guide on setting your java version
- For users who are have issues with logging in or access, please go to Core 211 between 10:30a-5pm to resolve your issues. If you have it, please bring your laptop,during Online Class semester, send email to help@cs.rutgers.edu to schedule a teleconference right way.
- New Users
- Help
- Accounts & Passwords
- Computer Systems
- Email & Calendar
- Printing
- File Storage
- Software
- Network
- Rooms & Equipment
- Other
