Recover My Files Full Crack Google Drive
- Recover My Files Full Crack Google Drive Download
- Recover My Files Full Crack Google Drive Mp4
- Recovery My File Crack
- Recover My Files Full Crack Google Drive Pc
- Recover My Files Full Crack Google Drive Windows 7
Easeus Data Recovery:

Sep 27, 2020 Recover My Files 6.3.2.2553 Crack Plus License Key is Here. Recover My Files Crack is advanced recovery software for your computer system. It recovers the precious data that you deleted, unfortunately. Recover My Files v6 - Data Recovery. Download and try Recover My Files now. Check the Recover My Files search results screen and use the preview feature to display the file that you are trying to recover. If you find what you are looking for, then purchase a product activation key to save your recovered files to another drive. Best free data recovery software: Video will explain How to Recover Permanently Deleted Google Drive Files which you deleted from. Summary: Download and use the 100% free data recovery software to recover unlimited data for now. The data recovery programs become very common now, especially in 2020, a lot of people are using them for easy data recovery. But most of such programs are payable; so, users look for a free version of the said program or data recovery software free. download full version with crack 12.9.1 from the. The other recovery data version does not allow you to save the recovered files, so if you are gratified with the files it detects, you can download the Recover My Files Crack and use its full functionality. 10 Compelling Reasons Why You Need Recover My Files! Recover Data from hard drive, USB, Zip, floppy disk, iPod, Android device, and other.
EaseUS Data Recovery Wizard Full Cracked Free Download DRW for short) is a fool-style + one-stop + high-quality green universal (helps all media and file types) facts recuperation software from China with 12+ years of development history.
EaseUS Data Recovery Wizard Full Version Free Download can very correctly restore statistics loss in three most common cases. This consists of deleted files (and now not exist inside the recycle bin any more); documents existed in a formatted partition; now not addressable file send result from abnormalities whilst partition (like, partition table are destroyed) or incorrect operation (reinstall system, covered with the aid of Ghost, etc.).
I as soon as said – EaseUS Data Recovery Wizard Full Version + Key Download is the simplest king among dozens of so-referred to as the best, famous data restoration software program that DaaniPc has tested so far. Even R-Studio or Recover My Files can not capture up with it, no longer to mention many other common ones. As for other terrificin formation recovery tools (inclusive of Final Data Super Recovery), DaaniPc will slowly make them be a part of our Backup & Recovery category.
Key Features:
- Very easy to use and powerful
- Allow to recover files under Linux’s partition format directly in Windows
- Recover deleted, formatted, inaccessible data
- Recover all types of lost files
- Recover lost data from all kinds of storage media
- Recover data from deleted, hidden, lost or raw partition
- Retrieve lost files by scanning storage device in deep level (RAW recovery)
- Export / import scanning results
- Recover data even when system fails to start or crashes with bootable media
- Farseeing preview before recover
- 100% safe and hassle-free
Support Storage Devices:
- PC/laptop
- Hard Drive
- Mobile Device
- Music Player
- Video Player
- iPod
- RAID
- External Disk
- SSD
- USB Drive
- Micro Card
- Memory Card
- Camcorder
- Digital Camera
- CF/SD Card
- Zip Drive
- Pen Drive
- Other Devices
Supported File Systems:
- FAT(FAT12,FAT16,FAT32)
- exFAT
- NTFS
- NTFS5
- ext2/ext3
- HFS+
- ReFS
Edition Statement :
DaaniPc presents the EaseUS Data Recovery Wizard Crack + Key Free Download Professional/Technician Edition multilingual full installers, unlocked documents along with well-known keygens or free up patches, and transportable full registered variations for Windows 32-bit and 64-bit, as well as pre-activated versions for Mac.
Installation Notes:
for v10.x.x, v11.x.x:
- Install EaseUS Data Recovery Wizard Cracked Version Free Download, do not launch it now
- Disable your Internet connection temporarily
- Copy the unlocked file ‘Config.dat‘ file to the installation folder and overwrite
- Run program, and click ‘Activate‘
- Run the keygen, and generate a Professional/Technician Edition ‘License code‘
- Copy this license code to activation window, and click ‘Activate‘
- Copy the “Machine Code” back to keygen to generate an ‘Activation code‘
- Copy this activation code back to activation window
- Done
for v12.x.x:
- Download and install program, do not launch it
- Copy the unlocked file to installation folder and overwrite
- Done
for v13.4.x-:
- Download and install EaseUS Data Recovery Wizard With keys Free Download [Latest], do not launch program
- Delete the ‘EuDownloader.exe‘ from installation folder (in order to prevent the update check)
- Run keygen as administrator, click ‘Activate‘, and locate the installation folder (like: C:Program FilesEaseUSEaseUS Data Recovery Wizard)
- Run the blocker as administrator, or manually block ‘DRW.exe‘ and ‘DRWUI.exe‘ files in your firewall and add the following lines to your hosts file instead:
- 0.0.0.0 track.easeus.com
- 0.0.0.0 update.easeus.com
- 0.0.0.0 activation.easeus.com
- 0.0.0.0 easeus.com
- Done
Tips:
When Windows can not recognize your SD card, USB flash drive or other external storage devices, or it prompts “please format first…” when you insert a USB storage device, do not format them amenably. Because EaseUS Data Recovery Wizard can still recognize, scan files on these devices and perform data recovery (even supports real-time preview to the contents of scanned files.
Warning:
The keygen/patch might be reported as Win32:Malware-gen, File Rep Malware threat with high risk. Use to make a full, authoritative scan, and decide to use it or not by yourself.
Please remember: antivirus software is not always right, just be careful and use it at your own risk.
Download File
Dec 28, 2020 • Filed to: Answer Hard Drive Problems • Proven solutions
Google Drive has an auto-save feature, and this is the primary reason why most people opt to work on it. There is no requirement of saving files repeatedly, as the auto-save feature saves your work automatically after every few seconds.
But if the owner of the file deletes the document for any reason, it gets removed from everywhere, even from them, with whom you have shared your data. The auto-save feature also cannot let you recover those files. Worried! Don't lose hope; this article will take you through the different ways of recovering your deleted and lost files from Google Drive.
Can I Recover Deleted Files from Google Drive?
- Solution 1: Restore from Google Drive Trash
- Solution 2: Restore Google Drive Files from Backup
- Solution 3: Recover Google Drive Files Using Recoverit
- Solution 4: Check Your Google Drive Activity
- Solution 5: Retrieve Files by Advanced Search
- Solution 6: Recover Deleted Files by Others
Can I Recover Deleted Files from Google Drive?
Yes! You can recover your deleted file from Google Drive. It is one of the most popular cloud storage services that allow you to save data and sync it across several devices. Once you signup, the drive will provide you with 15 GB of cloud storage space. We would like to inform you that this space is shared among Gmail, Google Drive, and Google Photos.
You can store photos, videos, Microsoft Office files, PDFs, email attachments, etc. To access the drive, you can use any popular browser like Chrome, Firefox, Safari for Mac users, and Microsoft Edge for Windows.
Your files are secure here because the bin feature of the drive stores your deleted files for a specified time. You can restore files from the trash before the files reach their time limit in the bin folder. After that, Google Drive deletes them automatically.
The situations when you want to recover deleted files:
- User error- It is one of the common reasons for data loss. Usually, in a hurry, users delete a file from Google Drive without realizing whether they require the data or not. Many times data gets lost after it is mistakably overwritten. Sometimes the file is still present on the drive but the users get the impression that it is lost. Though the data is somewhere hidden or archived and at times it is also mislabeled.
Loss of proper workflow and not taking backups regularly are also the reasons for data loss.
- Hacked Accounts- Google Drive is an online platform to store files. If your account is hacked, there is a possibility of data loss. Weak passwords are usually the cause behind it. There is always a chance that an unhappy or dissatisfied employee can make you lose your data to cause harm to your organization. It is vital to change passwords and other confidential logins to avoid any such incidents.
You can recover files that are:
- Created by you
- Uploaded by you to the Google drive
- You accepted the ownership of someone else's file
How do you recover permanently deleted files? Here are six solutions.
The files that you upload on Google Drive are safe and can be easily synced across different mediums. You can transfer it and even take a backup of it on Google Drive. However, at times you accidentally lose some of your vital information permanently from the drive. But there is nothing to worry about, as Google Drive recovery can be done easily. We will discuss the various solutions that help Google Drive recover deleted files.
Solution 1- Restore from Google Drive Trash
Whenever you delete any of your files from Google Drive, it automatically moves to the trash folder. You can easily find and restore Google Drive files within 30 days. Once the file reaches its time limit, it is removed from the trash permanently. You must be considering then, how do I recover permanently deleted folders? Follow the steps to retrieve your lost data.
Step 1- Login to Google drive account
If you are logged out of your account, log in again to begin the process of recovering your deleted files.
Step 2- Click Trash
Click on the trash icon that is located on the left side panel to view the deleted files. The trash folder can also be named as a bin in some countries. The name of the bin varies from one country to another.
Step 3- Select files
Right-click on the file that you want to recover. A pop-up window will appear after you right-click your desired data. You can see two options- restore and delete forever on this window.
Step 4- Click on Restore
Restore Google drive files after clicking on the restore button. All the restored data will be saved on their original location. You can now easily browse your important files.
While looking for your required file, if you find it missing from the drive, make a quick search for it in the trash folder. If the file is deleted within the last days and you have not emptied the trash period, you can surely retrieve it back from there. So if you have lost some of your photographs and thinking can you recover deleted photos from Google Drive? Try it with this option.
Solution 2- Restore Google Drive Files from Backup
How do I restore a backup from Google Drive? Is this in your mind? To restore your deleted data from the backup, you can use Google apps Vault Application. G-suite users can use this web-based tool. The app can save the cloud data that is stored in:
- Gmail
- Google drive
- Hangouts
- Google groups
However, the stored data of Google calendar, contacts, and sites cannot be archived here.
Google drive owner can recover files from Google Vault with the following steps:
Step 1- Log in to your Google Vault account
Recover My Files Full Crack Google Drive Download
Step 2- Click on 'Matters' And Select Pre-Existing Matter
You can view this option in the left pane.
Step 3- Click on 'Search' and select 'Drive'
Search is in the left pane, after selecting the drive; provide your email address to retrieve your data.
Step 4- Click on Search Now
It will list down all the available files that come under the specified search criteria.
Step 5- Select 'Export Results'
It will export all the files on the list.
Step 6- Click on Download

Once the export process completes, click on the download. The files will be downloaded in a zip file. You can now easily upload the file back to the Google drive.
Your backup is restored, now you can access your important deleted file again.
Solution 3- Recover Google Drive Files Saved on Computer Using Recoverit
If you have saved or downloaded files on your computer or a removable device, you can use a file recovery tool to recover Google Drive files saved on the computer. Note that you can't recover deleted file from Google Drive directly using this tool.
Recoverit Mac Data Recovery is the best software that can quickly recover your lost and deleted files with its easy three steps. The software supports more than 1000 types of files and data formats. It allows you to preview the found files before making a recovery.
Step 1- Select a Location
To perform a recovery, it is necessary to select the location where you have lost the data. The software when ask you to select the location, choose hard drive or desktop, the location that you want to be scanned. Click on start to begin the process.
Step 2- Scan the Selected Location
The software will start with an all-around scan. Scanning usually completes in minutes, but if the size of the files is large, it can even take hours. When the scanning is in progress, you can also stop it or pinpoint files as per your convenience.
Step 3- Preview and Recover
Before clicking on the Recover button to get your files back, you can preview them to ensure that the files that you are recovering are the ones that you were looking for.
Recover Files - After previewing and confirming, click on the Recover button to get back your lost or deleted files. Once you click on recovery, it will allow you to save them back to your desired location.
It is advised that you should never save files on the same path from where you have lost them. If you save the recovered files on the same place from where they got deleted before, it can overwrite the data.
Recoverit is the most reliable software for retrieval of any type of files with an excellent recovery rate. Are you thinking can you get back photos you deleted permanently? Yes! You can have them with this software. So, quickly download to install it and recover your files with its three easy steps that are explained here.
Video Tutorial on How to Recover Deleted Files from Google Drive
Solution 4- Check Your Google Drive Activity
Being a Google Drive user, you have the advantage to view your recent actions in the activity pane. You will view two tabs here- details and activity
- The detail pane provides the information, like with whom the document is shared, and also shows you the other sharing settings. You can also get the location of the folder on the google drive.
- From the activity pane, you can view your recent activities of the Google drive. You can see here when was the document last edited or deleted. Both options are very beneficial, as they help you to locate your files quickly.
Proceed to view your recent activities of Google Drive with the following steps:

Step 1- Login to Your Google Drive Account
Login to your account to view the recent activity of your drive, to understand the actions done to your lost file.
Step 2- Click on My Drive That Can Be Seen In the Left Pane
Open your drive by clicking on the My Drive it will let you view all the files present in the Drive. You will view the info page here.
Step 3- Click Info
Press on the icon that is seen in the info pane at the right corner. You can even open the activity panel by pressing the I key from your keyboard.
Step 4- Click Activity
After pressing on I, you will come across two options- details and activity. Click on the activity to view your past actions. If you want to view the activities of some particular folder or files, you can do that by clicking on your required file or folder. View recent and older changes to your selected files or folder by scrolling up and down.
These steps will help you get valuable information about your file that you are looking for. You can take appropriate steps to retrieve them if you see the file is deleted from the drive. It is even possible that the data you are looking for is still present on the drive but in some other folder. All this information will ease your task of finding your lost or deleted files.
Solution 5- Retrieve Files by Advanced Search
When one of your files stored on your Google drive goes missing, and you are judging how do I recover a file I accidentally deleted? You can perform Google drive deleted files recovery with the advanced search option. You will get the most from the search box with this option. Usually, a search made with one or two keywords will make you available with the most relevant files.
You can narrow down your search with the file type, date, ownership, and title.
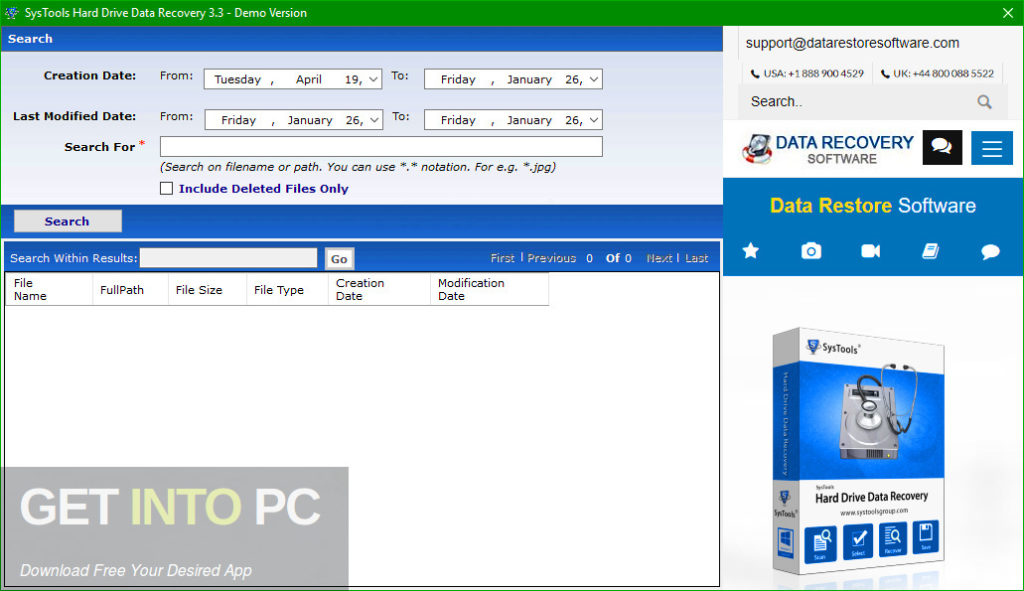
You will be made available with the following file types when you search with file extensions:
- Text documents
- Spreadsheets
- PDFs
- Presentations
- Audio
- Videos
- Photos and images
- Drawings
- Folders
- Archive
You can search by date with these options:
- Today
- Yesterday
- Last 7, 30 or 90 days
Search by Owner or Shared With, in These Ways
- Owner
The options that you will see here will be files owned by you, not owned, owned by anyone, and a specific person
- Shared with
Here you will view the files that are shared with a specific person.
In both cases, you should know the concerned person's email address.
Search by Title
When you type something in the search box, it will look for that content in the Google drive. With its optical character recognition, it can even search for text in images.
You Can Do a More Advanced Search with the Following Options:
- Exact Phrase
While searching with the exact phrase, use quotes around them. Like 'match this exactly'
- One or another
It will search for the files with at least one of the mentioned words. Like tacos OR nachos
- Exclude a word
It will search by excluding the words. Example water but not rivers will give results with water –rivers
- File owner
Search with the file owner. As Files Mom owns will display your results from owner:dad@gmail.com
- They shared files
Here when you search with Files Mom shared with you. It will show you results for from:mom@gmail.com
- You shared files
When you search for files you shared with Mom you will get output with to:mom@gmail.com
- Starred items
While looking for starred files, you can search like this is: starred. You will get the items that are marked star.
- Deleted items
You will search like is: trashed, and it will get you the list of deleted items
- File type
Write type: spreadsheet, you will get the stored spreadsheets.
- Time frame
If you want to search for before or after January 30, 2017, search it like this before:2017-01-30 after 2017-01-17
- Title
Search with the title name, like title: Admission 2016
- App
Recover My Files Full Crack Google Drive Mp4
If you are searching for files opened in Google Drive, search it like this app:' Drive'
Recovery My File Crack
To search with all these options do it is as following:
Step 1- Go the search bar
Step 2- Type the above-mentioned phrases to look for your desired files
By following all the above phrases, you can look up for your lost files.
Solution 6- Recover Deleted Files by Others
When someone else shares their files with you, it stays in your drive till the time the owner does not deletes it. The data immediately gets deleted if the creator of the files deletes it from their drive. If this is your case and you want to restore Google drive files, you are left with two options:
1. Ask For Help from Administrator
The administrator can only recover those files that are deleted in the last 25 days. They do it in the following ways:
Step 1- Log in to Management Settings
Step 2- Select User
Step 3- Open user profile
Step 4- Click on the menu icon that is located in the top right corner
Step 5- Click on Restore data and select the files that you want to restore
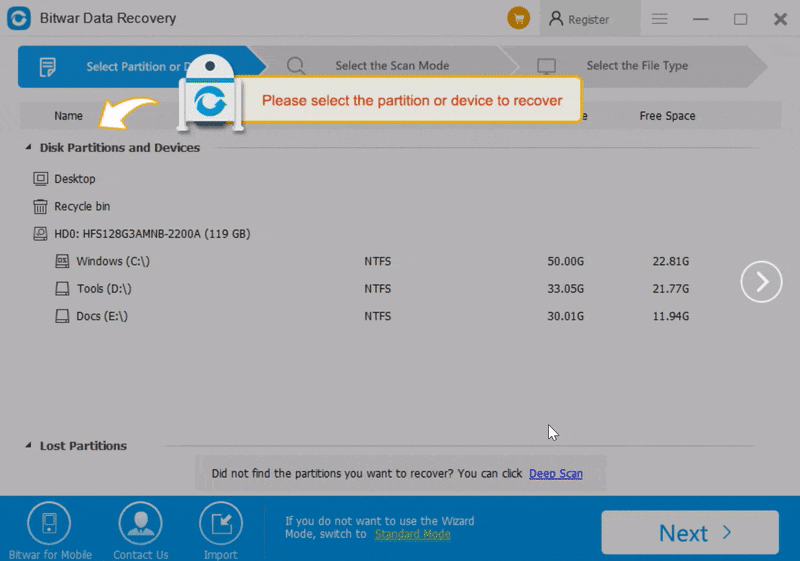
2. Turn to the official support
The other way is by taking an official help from the drive specialist team.
Step 1- Go to the help page
Step 2- Click on the contact us that is located at the top right corner
Step 3- Write your issue in the available space
The Bottom Line
Saving your files on Google Drive is the best way of securing your data. It allows you to access the files anytime anywhere easily. You can share the files with your clients too. But if you ever lose some of your essential data, the methods discussed above will surely let you get data back into your system.
Recover My Files Full Crack Google Drive Pc
You can use Recoverit Data Recovery software if the lost files were saved or downloaded on your computer. The recovery software can even be used if data is saved in on a removable device.
What's Wrong with Drive
Recover My Files Full Crack Google Drive Windows 7
- Recover Your Drive
- Fix Your Drive
- Format/Wipe Drive
- Know Your Drive
